
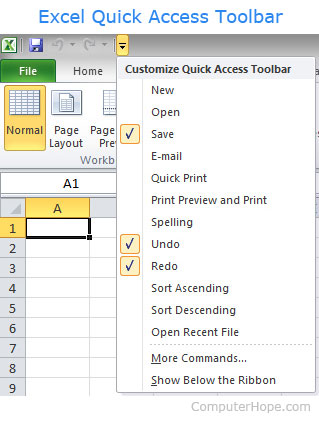
Extract Text, Add Text, Remove by Position, Remove Space Create and Print Paging Subtotals Convert Between Cells Content and Comments.Exact Copy Multiple Cells without changing formula reference Auto Create References to Multiple Sheets Insert Bullets, Check Boxes and more.Select Duplicate or Unique Rows Select Blank Rows (all cells are empty) Super Find and Fuzzy Find in Many Workbooks Random Select.Merge Cells/Rows/Columns without losing Data Split Cells Content Combine Duplicate Rows/Columns.
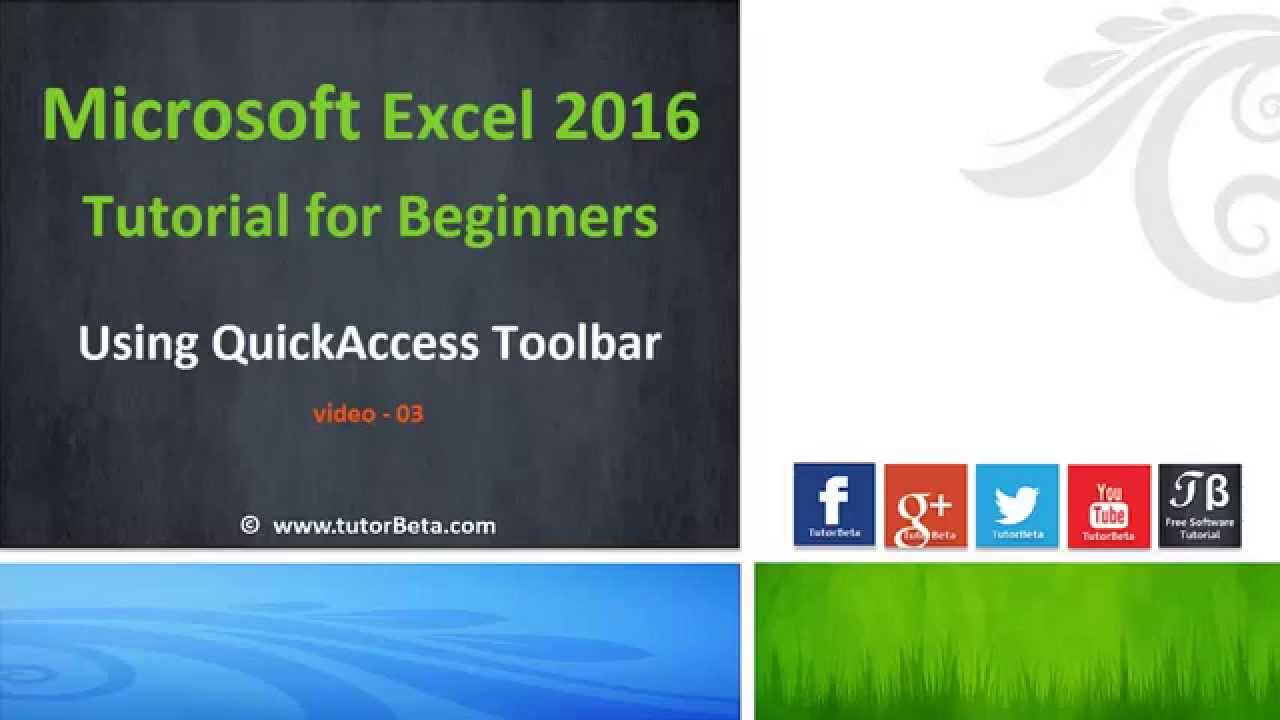
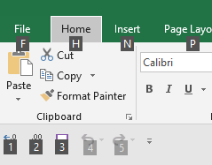
Tip: The data in the picture will change automatically with the original data changing. Click the location you want to place the screenshot at, then the picture will appear. Click Camera tool in the Quick Access Toolbar. Select a data range you want, for instance, I select A1:B6. If you want to take a screenshot on a data range, you can do as follow:ġ. Now you can see the Camera tool in the Excel Quick Access Toolbar. Then click Add button to add the Camera command to right command list. In the popping out Excel Options dialog, select Commands Not in the Ribbon from the Choose commands from list, then scroll down to find Camera command. Tip: In Excel 2007, you also can right click at the blank place of the Toolbar, and select Customize Quick Access Toolbar to show the Excel Options dialog.Ģ. Click on the arrow of Customize Quick Access Toolbar in the Excel Toolbar, then select More Commands from the drop down list. Please do as following steps to add the Camera tool into Excel’s Quick Access Toolbar.ġ. Amazing! Using Efficient Tabs in Excel Like Chrome, Firefox and Safari! Save 50% of your time, and reduce thousands of mouse clicks for you every day!


 0 kommentar(er)
0 kommentar(er)
