
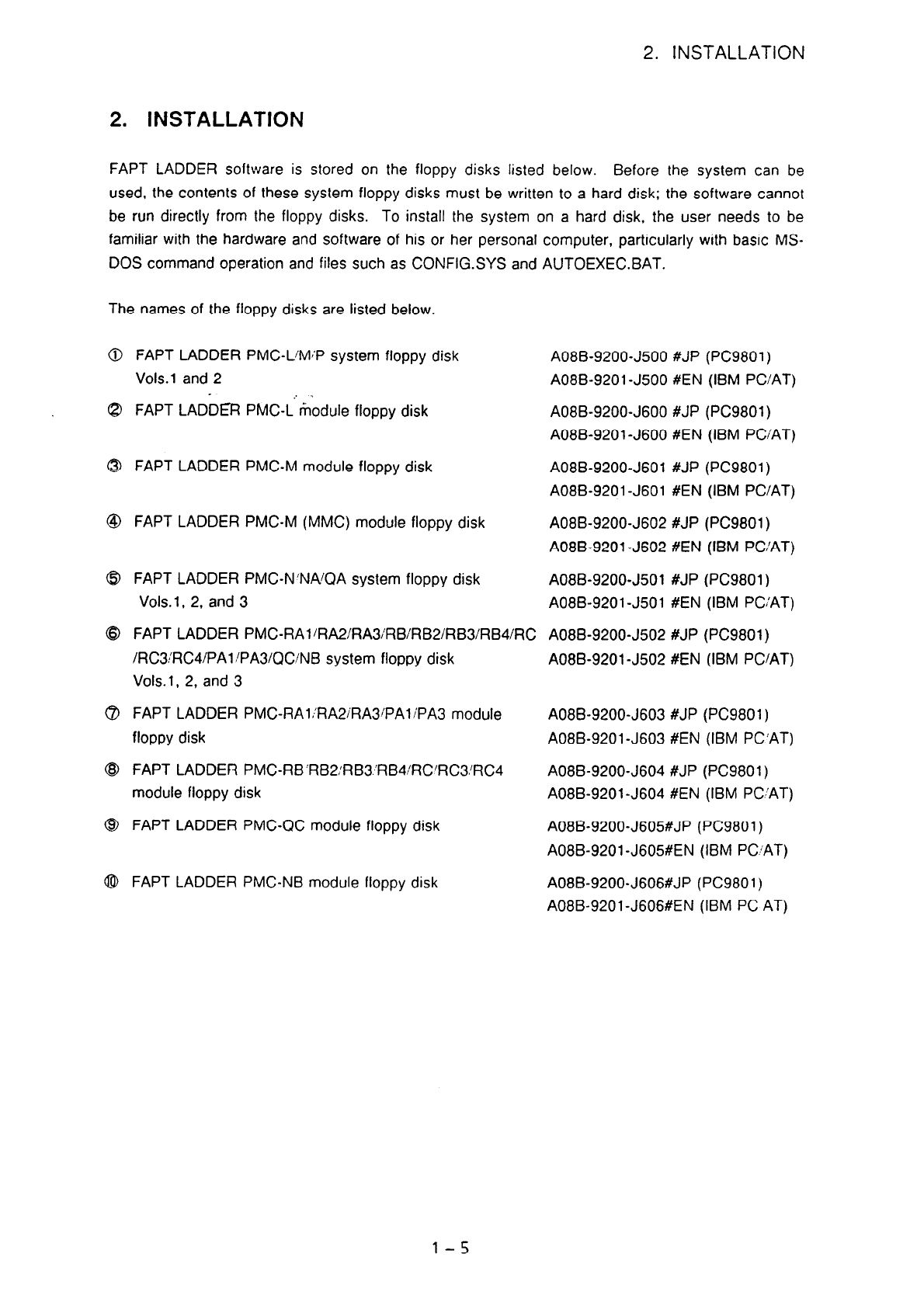
You’ll also see a ‘?’ in light yellow if Windows 11 Compatibility Check is unsure that the item is. On the left, you’ll see ‘OK’ in green if it meets it or an ‘X’ in red if it doesn’t. The interface has a basic design, showcasing the requirements in each line.
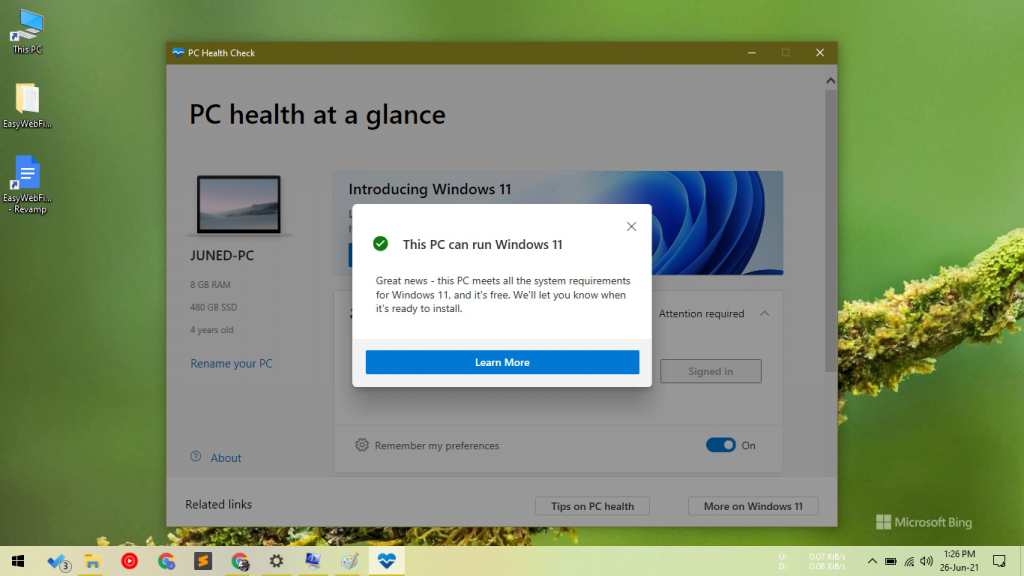
You’ll also have a final report specifying whether you can run it on your computer, which you can share by exporting it. You can see which components need upgrades or replacements, ensuring that you’re ready for the new operating system.
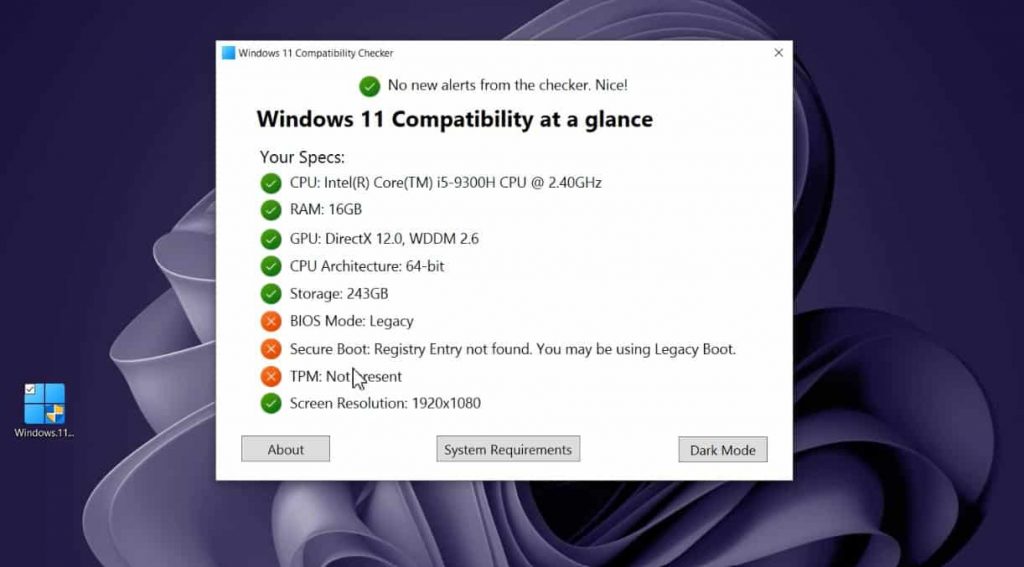
When the scan is done, Windows 11 Compatibility Check presents the results on your screen. Some aspects include boot mode, CPU settings, disk partitions, DX version, and storage space. It will scan several components to see whether it meets the requirements.
Check the option to accept the license agreement option.To check if your PC will be able to run it, you can use Windows 11 Compatibility Check. Double-click the setup file to install the PC Health Check app. Open the Microsoft support page (opens in new tab). The only caveat using this app is that it will only tell you if your hardware configuration will support the new OS, but it will not show any details about the processor available on your device. How to check CPU compatibility using PC Health CheckĪlternatively, you can also use Windows PC Health Check to determine if your processor is compatible with Windows 11. If you have an AMD processor, check this Microsoft support page (opens in new tab) to determine if the chip is on the compatibility list.Īfter you complete the steps, you will confirm if the processor may prevent you from upgrading to the next version of Windows. If you have an Intel processor, check this Microsoft support page (opens in new tab) to determine if the chip is on the compatibility list. 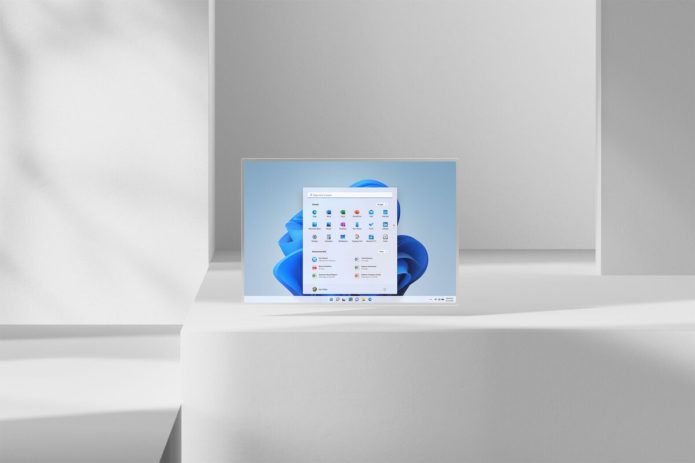
Type the following command to determine if the system is 64-bit and press Enter: wmic computersystem get systemtype.Source: Windows Central (Image credit: Source: Windows Central)


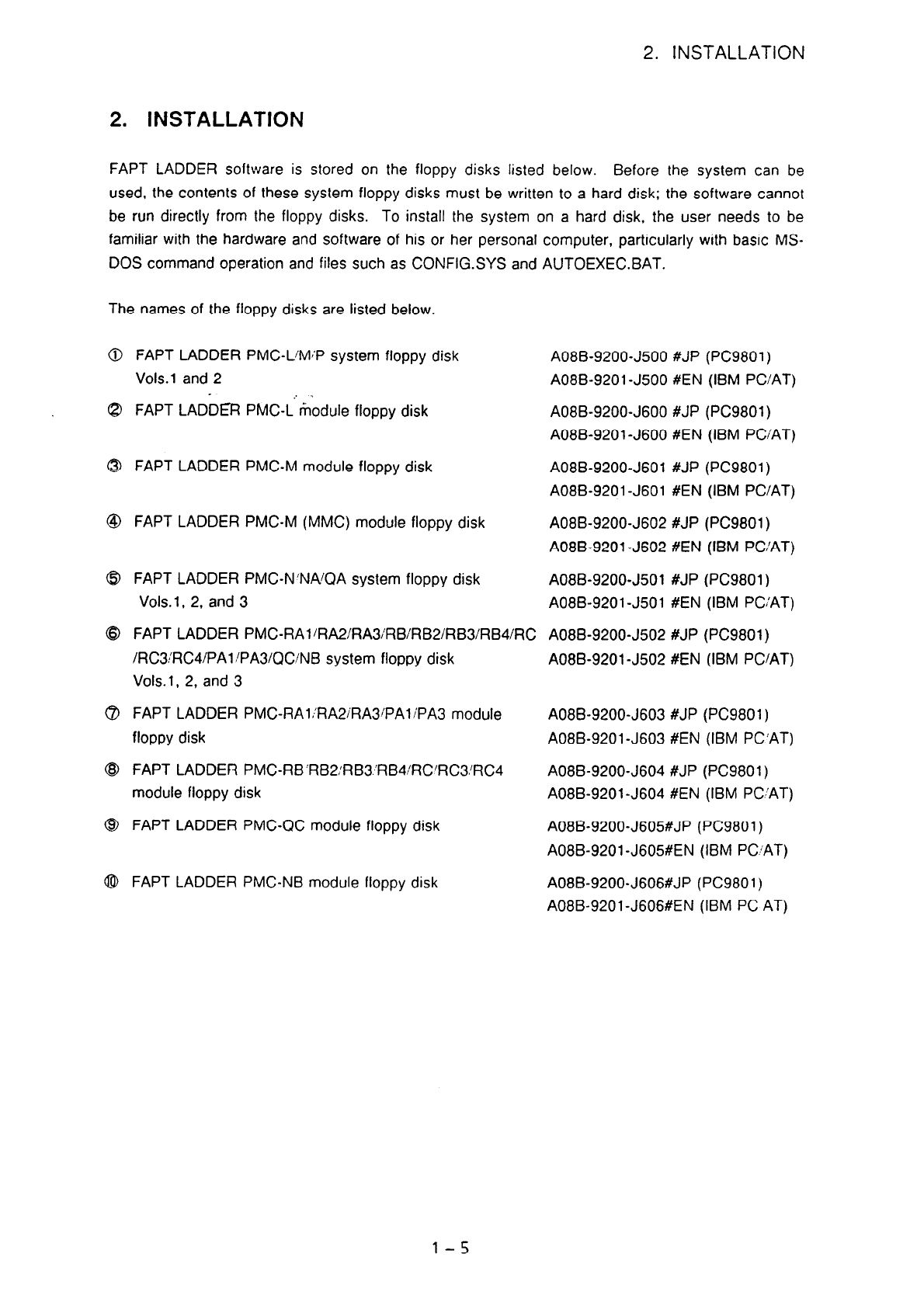
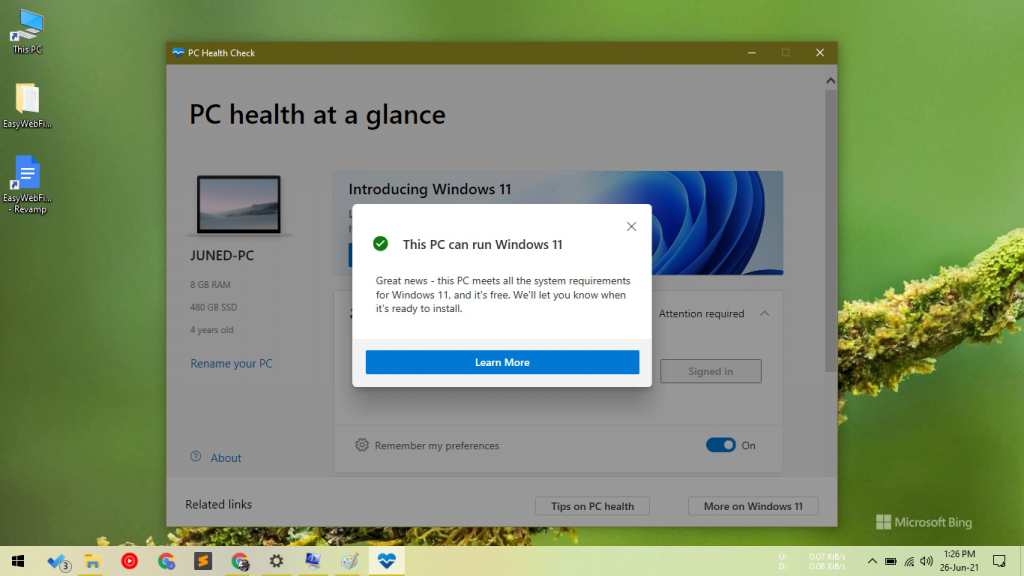
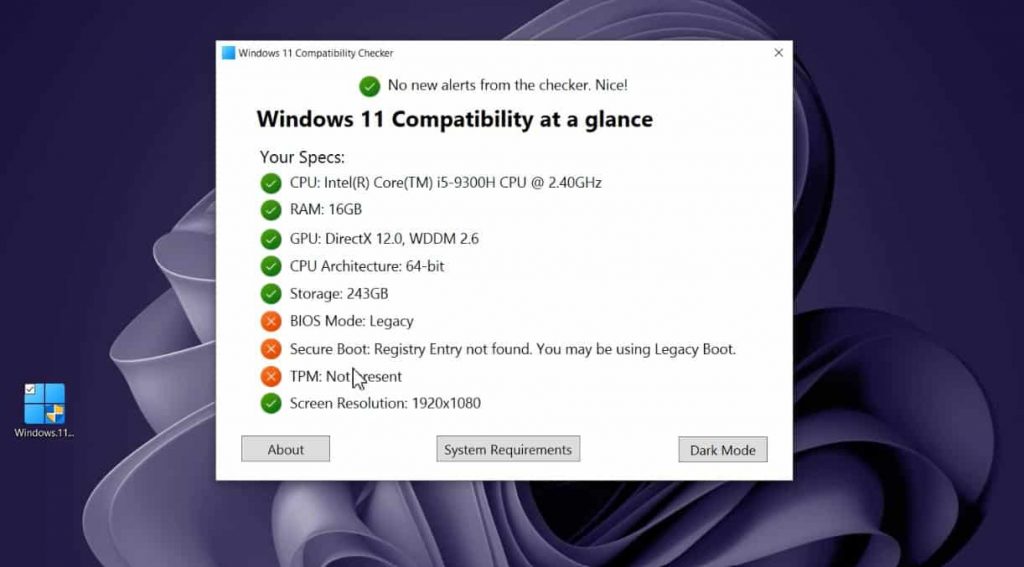
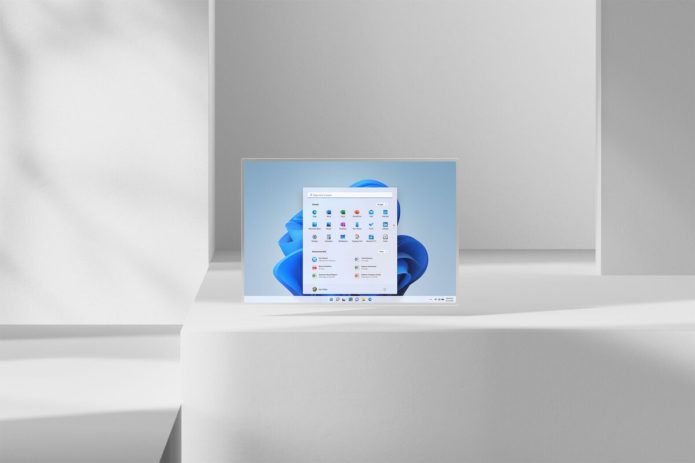


 0 kommentar(er)
0 kommentar(er)
